Port forwarding is required so that the router can forward data packages that arrive from the internet at a specific port (by default port 7610 for BarcodeChecker) to the one PC in the local network, which runs the BarcodeChecker software as server.
Without port forwarding, the server PC cannot be reached over the internet!
It is recommended to connect the scanners directly to the router (local LAN or WIFI) because this does not require a port forwarding. Moreover, a local network is faster and more reliable.
1.) Create DHCP reservation and Port Forwarding on router
1.) Login to your router.
- Open a web browser, type in the router login address (see manual) or your Default Gateway number (find out) into the address bar, and press Enter.
- Enter your username and password to access your router’s interface. The default username and password should be listed in your router’s manual, on your router, or on the Port Forward website.
2.) Set a DHCP reservation for your server PC to assign it a permanent IP
address.
- Locate the DHCP settings.
- Create a new entry, select the server PC in the list of connected devices, and set a permanent IP address for it.
3.) Set a port forwarding to send all incoming traffic from the selected port to the server PC.
- Locate the Port forwarding settings. Typically this will be under Advanced.
- Create a new port forwarding.
- Enter the port you want to open (by default port 7610) and the IP address of the server PC, and choose TCP as protocol.
2.) Check Port Forwarding in the BarcodeChecker server
1.) Start the BarcodeChecker software as server on the PC and open a BarcodeChecker file.
2.) Check Allow internet access and select Connection over the internet.
3.) Click Check accessibility of server to test port forwarding.
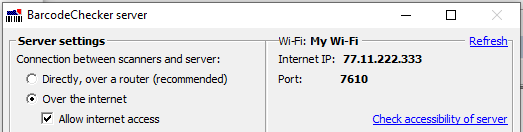
More info
- More info on BarcodeChecker app and BarcodeChecker for PC (server)
- Print barcode tickets with TicketCreator